MySQL 시작
자 그럼 이제 데이터베이스를 사용하기 전에 macOS와 windows10에서 어떻게 접속 할 수 있는지 알아보겠습니다.
아래에 macOS와 windows10에서 MySQL에 접속하는 방법이 기술되어있습니다.
1. macOS
macOS에서 MySQL에 접속하는 방법에 대해서 알아볼게요 당연히 mamp를 켜셔서 컴퓨터를 서버로 만들어 주신 후 시작해 주세요.
런치팬드를 연 후 터미널을 눌러주세요.
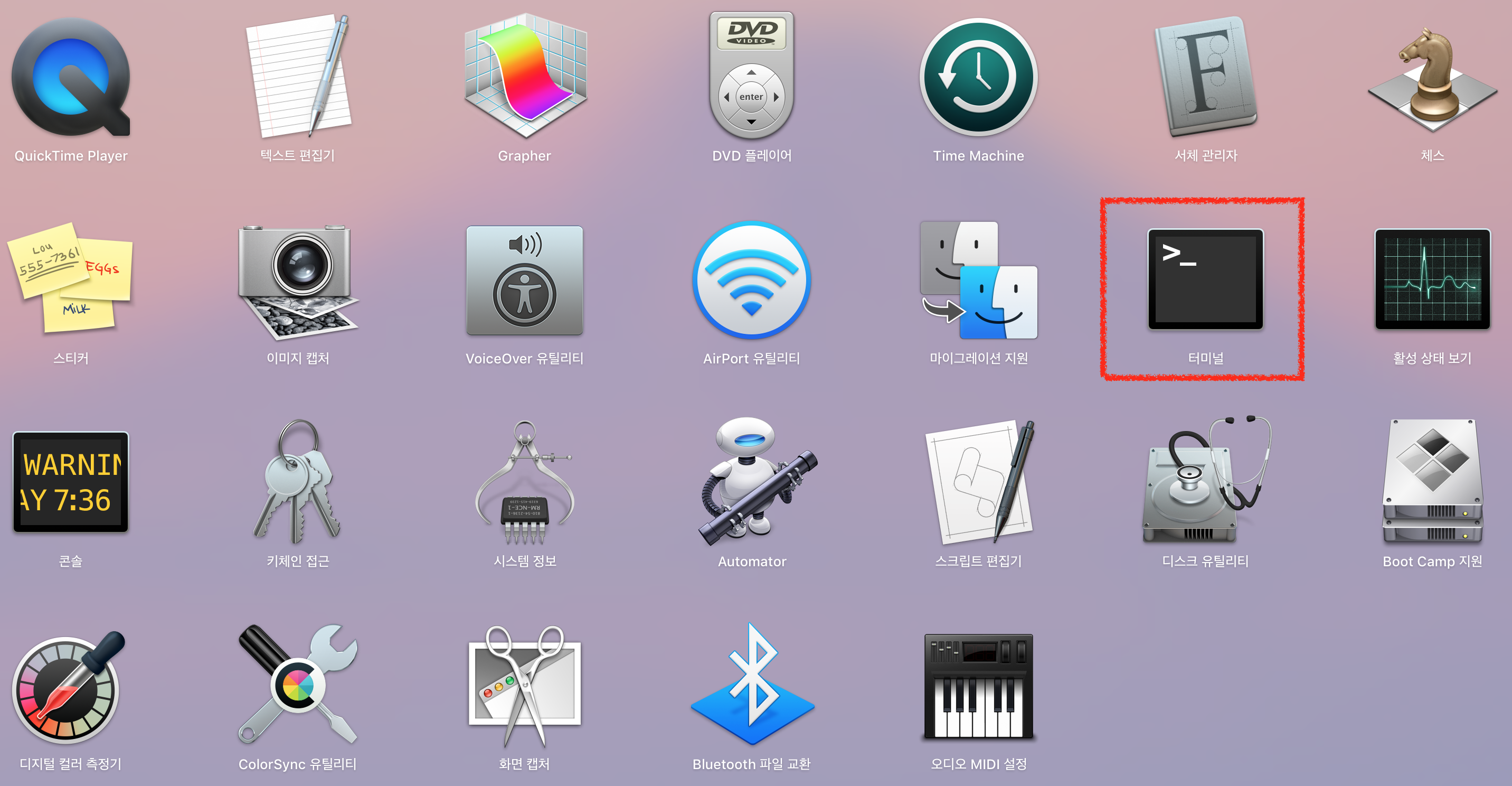
터미널을 열면 다음과 같은 화면이 나옵니다.

MySQL을 열 수 있는 폴더로 이동할게요. 폴더 이동 명령문은 cd 입니다.
다음의 명령문을 입력해 주세요.
cd /Applications/mamp/Library/bin

이제 MySQL에 접속하는 명령문을 입력할게요.
sudo ./mysql -uroot –p
위의 명령문은 복사하지말고 직접 입력하세요. sudo 는 슈퍼유저를 의미합니다. Super User do 뭐 최고 권한자가 실행한다 이런뜻 ?
그리고 ./는 현재 위치를 이미 하며 mysql은 말그대로 mysql 입니다 -u는 MySQL에 접속하는 user명을 의미합니다.
root를 입력하시고요. -p는 root계정을 비밀번호입니다 초기 셋팅은 root로 비밀번호가 되어있습니다 .
접속 명령문을 입력하여 다음과 같이 Password가 나오면 macOS의 비밀번호를 입력합니다.

macOS의 비멀번호를 입력하여 다음과 같이 나오면 root계정의 디폴트 비밀번호인 root를 입력합니다.

다음과 같이 나온다면 MySQL접속성공 입니다.

만약 위와같이 나오지 않고 이렇게 나오면
ERROR 1045 (28000): Access denied for user 'root'@'localhost' (using password: YES)
다음의 링크를 눌러 해결합니다.
MySQL 안들어가질때mysql 종료를 하려면 exit를 입력합니다.
2. windows10
macOS에서 MySQL에 접속하는 방법에 대해서 알아볼게요 당연히 mamp를 켜셔서 컴퓨터를 서버로 만들어 주신 후 시작해 주세요.
작업표시줄에 있는 검색란에 [명령 프롬프트]를 입력해주세요.

실행하면 다음의 화면이 나오게 됩니다.

MySQL을 열 수 있는 폴더로 이동할게요. 폴더 이동 명령문은 cd 입니다.
다음의 명령문을 입력해 주세요.
cd /mamp/bin/mysql/bin

MySQL이 있는 폴더로 이동 했으니 이제 MySQL에 접속하는 명령문을 입력합니다.
mysql -uroot –proot
그럼 여기서 mysql -uroot -p 를 살펴보면
-u 는 등록된 사용자입니다.. 즉 -u 를 한후 자신의 계정 아이디를 넣고 엔터를 하면된다. 당신이 최고권한자 이므로 -uroot 를 입력하면 되고
-p는 패스워드를 입력하겠다는것입니다..
다음과 같이 나온다면 MySQL접속성공 입니다.
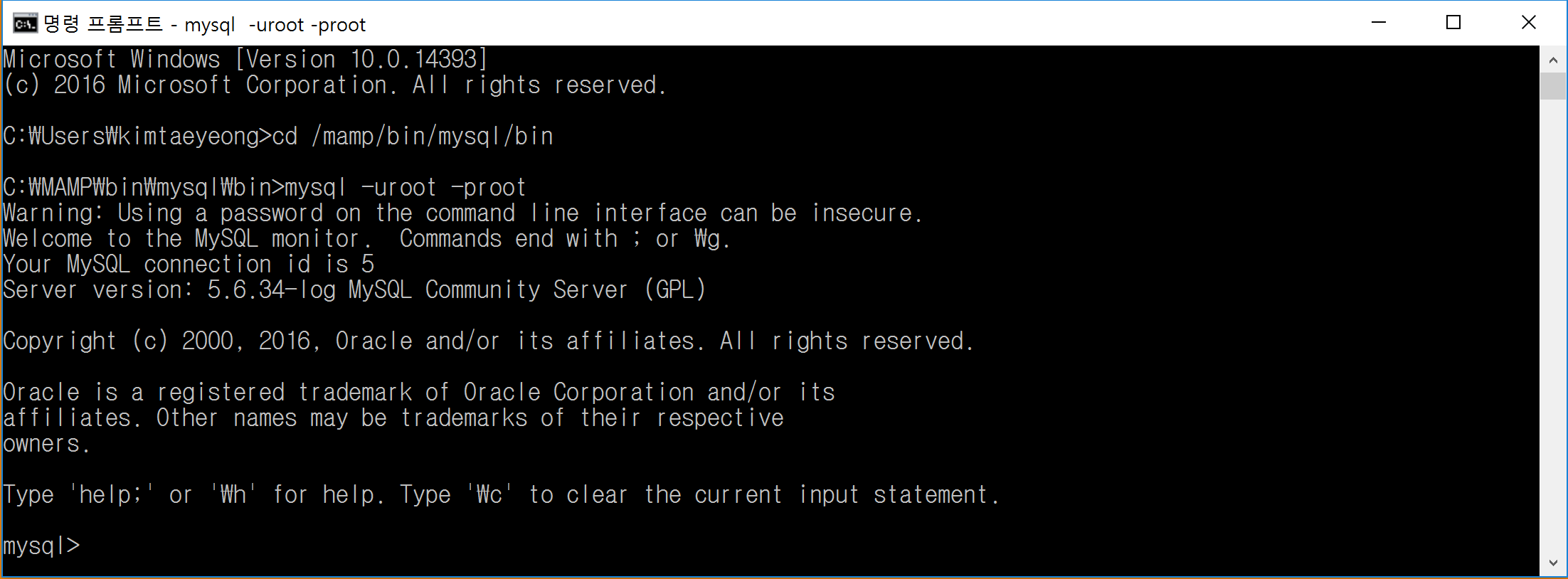
mysql 종료를 하려면 exit를 입력합니다.



